MODUL 1
SEKILAS LINUX DAN INSTLASI UBUNTU

Alifiah Widiarini
123080195
PLUG 1
Assisten:
I Putu Jista M
JURUSAN TEKNIK INFORMATIKA
FAKULTAS TEKNOLOGI INDUSTRI
UPN “VETERAN” YOGYAKARTA
2010
BAB I
Linux atau Ubuntu adalah sebuah program open source yang gratis di bawah lisensi GNU, sistem operasi 32-64 bit, yang merupakan turunan dari Unix dan dapat dijalankan pada berbagai macam platform perangkat keras mulai dari Intel (x86), hingga prosesor RISC. Linux sebagai program open source yang gratis Salah satu yang membuat Linux terkenal adalah karena gratis. Dengan lisensi GNU (Gnu Not Unix) Anda dapat memperoleh program, lengkap dengan kode sumbernya (source code). Tidak hanya itu, Anda diberikan hak untuk mengkopi sebanyak Anda mau, atau bahkan mengubah kode sumbernya.Dan itu semua legal dibawah lisensi. Meskipun gratis, lisensi GNU memperbolehkan pihak yang ingin menarik biaya untuk penggandaan maupun pengiriman program.
Dengan demikian, dapat dikatakan bahwa Anda dapat memperoleh Linux tanpa harus membayar sama sekali. Jika Anda harus membayar tiap kali instal perangkat lunak di lain komputer, maka dengan Linux Anda dapat menginstalnya dimana saja tanpa harus membayar lisensi.
Kebebasan yang paling penting dari Linux, terutama bagi programmer dan administrator jaringan, adalah kebebasan memperoleh kode sumber (source code) dan kebebasan untuk mengubahnya. Ini berimplikasi pada beberapa hal penting. Pertama keamanan, yang kedua dinamika.
Linux sebagai komunitas yang terbuka, membuat bug akan cepat diketahui, dan secepat itu pula para programmer akan memperbaiki programnya. Anda sendiri juga yang menentukan kode yang cocok sesuai dengan perangkat keras maupun kebutuhan dasar perangkat lunak lainnya untuk dapat diimplementasikan. Ibarat sebuah mobil, Anda bisa memodifikasi sesukanya, bahkan hingga mesin sekalipun, untuk memperoleh bentuk yang diinginkan. Keterbukaan kode sumber juga memungkinkan sistem operasi berkembang dengan pesat. Jika sebuah program dengan sistem tertutup dan hanya dikembangkan oleh vendor tertentu, paling banyak sekitar seribu hingga lima ribu orang. Sedangkan Linux, dengan keterbukaan kode sumbernya, dikembangkan oleh sukarelawan seluruh dunia. Bug lebih cepat diketahui dan program penambalnya (patch) lebih cepat tersedia. Pendekatan pengembangan sistem operasi ini disebut Bazaar. Kebalikannya sistem Chatedraal sangat tertutup dan hanya berpusat
pada satu atau dua pengembang saja.
Microsoft Windows atau lebih dikenal dengan sebutan Windows adalah keluarga sistem operasi komputer pribadi yang dikembangkan oleh Microsoft yang menggunakan antarmuka dengan pengguna berbasis grafik (graphical user interface).
Sistem operasi Windows telah berevolusi dari MS-DOS, sebuah sistem operasi yang berbasis modus teks dan command-line. Windows versi pertama, Windows Graphic Environment 1.0 pertama kali diperkenalkan pada 10 November 1983, tetapi baru keluar pasar pada bulan November tahun 1985 yang dibuat untuk memenuhi kebutuhan komputer dengan tampilan bergambar. Windows 1.0 merupakan perangkat lunak 16-bit tambahan (bukan merupakan sistem operasi) yang berjalan di atas MS-DOS (dan beberapa varian dari MS-DOS), sehingga ia tidak akan dapat berjalan tanpa adanya sistem operasi DOS. Versi 2.x, versi 3.x juga sama. Beberapa versi terakhir dari Windows (dimulai dari versi 4.0 dan Windows NT 3.1) merupakan sistem operasi mandiri yang tidak lagi bergantung kepada sistem operasi MS-DOS. Microsoft Windows kemudian bisa berkembang dan dapat menguasai penggunaan sistem operasi hingga mencapai 90%.
Versi-versi windows antara lain :
1. Windows 1.0
2. Windows 2.1x
3. Windows 3.0
4. Beralih sementara ke OS/2
5. Windows 3.1
6. Windows NT
7. Windows 95
8. Windows NT 4.0
9. Windows 98
10. Windows 200
11. Windows Me
12. Windows XP
13. Windows server 2003
14. Windows Vista
15. Windows server 2008
16. Windows 7
BAB II
LAPORAN DAN TUGAS
2.1 Laporan (Langkah-langkah instalasi ubuntu dan windows)
Pada kesempatan kali ini saya akan membahas langkah-langkah menginstal ubuntu dan
windows. Disini sayamemilih ubuntu versi 10.4 dan windows server 2003.untuk yang pertama
saya akan membahas instalasi ubuntu terlebih dahulu.
2.1.1 Langkah-langkah instalasi ubuntu
Sebagai catatan harddisk yang digunakan adalah 10Gb (belum di partisi) memory 256MB, Prosesor Intel P4 2.4GHz dan proses penginstallasian ini menggunakan VMware Workstation.
Langkah pertama seperti biasa kita lakukan booting-CD atau lewat flashdisk.Setelah selesai mem-booting anda akan melihat tampilan pada ubuntu untuk beberapa saat sampai jendela install muncul . Pilih bahasa yang anda inginkan untuk proses instalasi dan bahasa default yang akan anda pakai selanjutnya. dalam pembahasan ini saya memakai bahasa indonesia
Klik pada tombol install ubuntu 10.04 LTS.

Berikutnya anda akan diminta memilih daerah waktu (time zone). Pada tampilan ini ditampilkan gambar peta bumi. anda cukup mengklik satu titik di peta sesuai keinginan anda, misalkan anda ingin menset daerah waktu Indonesia bagian barat (WIB),klik posisi kota jakarta. setelah anda memilih lokasi yang diinginkan, klik tombol forward
Anda bisa memilih layout keyboard yang Anda inginkan. Namun layout default biasanya adalah yang sering digunakan. Klik tombol “Forward” jika konfigurasi keyboard telah selesai Anda tentukan.
Partisi hardisk
Ada 3 pilihan :
Jika Anda ingin menghapus operating system yang ada, atau hard drive sudah kosong dan Anda ingin installer secara otomatis melakukan partisi hard drive, pilihlah opsi Pertama, “Hapus dan gunakan seluruh cakram”. Opsi Kedua adalah “Gunakan ruang kosong terbesar yang menyatu” dan akan menginstall Ubuntu 10.04 pada space yang belum dipartisi pada hard drive yang dipilih. Opsi ketiga adalah “Specify partitions manually” dan pilihan ini sangat direkomendasikan untuk pengguna level advanced, pilihan ini untuk membuat partisi khusus atau melakukan format hard drive dengan sistem file lain. Ini juga dapat digunakan untuk membuat partisi /home yang sangat berguna untuk melakukan instalasi ulang keseluruhan sistem.
langkah selanjutnya anda harus memasukkan data yang benar sesuai pertanyaannya. Isilah kolom yang tersedia dengan nama asli Anda, nama yang Anda inginkan untuk login pada OS Ubuntu (yang disebut juga dengan “username” yang dibutuhkan untuk login pada system), password dan nama komputer (secara otomatis sudah tertulis, namun bisa Anda ganti).
Pada tahapan ini, ada opsi yang disebut “Masuk secara otomatis”. Jika kotak pilihan ini Anda centang, maka Anda akan login secara otomatis pada Ubuntu Desktop. Klik tombol forward untuk melanjutkan.
Ini adalah langkah akhir instalasi. Pada tahapan ini, Anda dapat memilih untuk menginstall boot loader pada partisi lain atau hard drive, namun ini sangat direkomendasikan bagi yang sudah advanced saja.
Klik tombol pasang
Ubuntu anda segera di pasang
Setelah kira-kira 10 sampai 18 menit (tergantung pada spesifikasi komputer Anda), pop-up window akan muncul, mengingatkan Anda bahwa instalasi sudah selesai, Anda perlu melakukan restart komputer untuk melihat operating system Ubuntu berjalan. Klik tombol “Restart Now”… Atau “Restart Sekarang” CD akan dikeluarkan dari CD ROM, lalu tekan tombol “Enter” untuk reboot. Komputer akan direset, dalam beberapa saat Anda akan melihat Ubuntu boot splash dan Xsplash… terus melihat jendela login. klik pada username Anda dan masukkan passwordnya. Klik Log in atau tombol enter. Setelah berhasil login Anda siap menikmati Ubuntu 10.04 LTS Anda. 2.1.2 Langkah-langkah instalasi windows
Spesifikasi minimum hardware yang dibutuhkan Prosesor Pentium 1.5 Ghz/AMD yang setara, CDROM/DVDROM drive, RAM 128 MB
Langkah pertama untuk memasuki BIOS, user harus menekan satu atau beberapa tombol yang terlihat pada saat komputer sedang dalam keadaan booting, tergantung dari vendor BIOS masing-masing. Pada komputer 'jangkrik/rakitan' biasanya dengan menekan tombol DEL, untuk beberapa komputer branded, seperti DELL, dapat menekan tombol F2.
Langkah kedua adalah Setup bios. Pada menu di dalam BIOS, carilah menu untuk pengurutan booting komputer, Kalau di contoh tersebut, untuk merubah urutannya dengan menekan tombol + untuk ke atas dan - untuk ke bawah. Sekarang setting CD-ROM Driver sebagai urutan booting teratas. kita akan booting komputer menggunakan CD Microsoft Windows Server 2003. Setelah itu save setting-an BIOS tersebut dengan menekan tombol F10 atau tekan ESC sampai muncul pilihan save setting. Lalu restart.
Setelah kita restart dan booting melalui CD Microsoft Windows Server 2003, kita akan masuk ke window welcome screen.ada beberapa pilihan di sini. Karena kita instal server baru, ya kita tekan ENTER.
Pada window EULA, tekan saja F8.
Lalu kita lanjut ke window Partition. Di sini ditampilkan partisi yang ada di komputer kita.
window format tekan saja ENTER. Kita akan mem-format harddisk tersebut dengan file system NTFS.
Setelah itu akan dilanjutkan instalasi Microsoft Windows Server 2003. ada beberapa yang harus disetting pada sesi ini, seperti location. Click costumize lalu pada location pilih Indonesia dan tekan Apply dan tutup serta click next.
Pada window personalize your software, pada username isi syaifuddin dan pada Organization isi darinol.net, lalu click next.
Masukkan product key anda, click next.
Lalu akan tampil window untuk jumlah lisensi yang anda beli. Bila anda membeli 150 licensi, maka pilih Per Server, dan pada number of concurrent connections isi 150. Tetapi bila anda membeli volume license, pilihlah Per Device or Per User, maka anda dapat menambah user sebanyak yang ada mau dan tentunya membayar lisensi sebanyak jumlah usernya.
Pada window selanjutnya kita diharuskan mengisi nama komputer dan password administrator, isilah JA-FILE pada computer name dan Password1234 pada password.
Pada window Networking Settings, pilih Custom Settings lalu next
Pada Networking Components pilih Internet Protocol (TCP/IP) lalu click properties.
tidak perlu dirubah langsung click next.
Selanjutnya Anda tinggal mengklik Ok,Next,Skip dan Finish juga diminta mengisikan nama anda. hingga Anda berada pada tampilan Dekstop Windows seperti ini. Sekarang Anda tinggal menginstal driver hardware CPU Anda.
2.2 Tugas (Kelebihan dan kelemahan pada ubuntu dan windows)
---> Kelebihan ubuntu
1. Full Multiuser,memungkinkan banyak user dapat melakukan login di sebuah computer secara bersama-sama
2. Full Multitasking,memungkinkan user dapat menjalankan banyak aplikasi pada saat bersamaan
3. Kebal virus tidak terserang virus apapun seperti yang terjadi pada Windows
4. Linux adalah sistem yang Open Source
5. Freeware yaitu software yang bersifat free tanpa ada tuntutan dari hak cipta
6.Multiconsole yaitu dapat menggunakan User yang sama berulang kali tanpa harus menutup sesi yang sebelumnya di buka
7. Lebih murah.Dapat diperoleh secara gratis dan bebas
8. Tingkat keamanan data lebih terjamin
9. Memiliki banyak aplikasi pendukung yang diciptakan oleh GNU
10. Lebih stabil (tidak cepat crash)
--->Kelemahan ubuntu
1.Karena Linux merupakan peranti lunak bebas,tidak seorangpun dapat menjamin Linux dapat berjalan pada suatu perangkat computer
2.Masih banyak peranti keras yang tidak didukung sistemoperasi Linux.Jadi,kita harus mengunduh driver melalui internet atau menguttak-atik kernel dan mengompilasinya
3.Kurangnya aplikasi pendukung multimedia,khususnya game
4. Tidak userfreindly
--->Kelebihan pada windows
1. User friendly dibandingkan dengan sistem operasi yang lain
2. Instalasi software masih mudah dibandingkan dengan instalasi di sistem operasi yang lain
3. Banyak software berbasis Windows
4. Dukungan driver yang lebih banyak
--->Kelemahan pada windows
1.Harga licensi mahal
2. Komunitas terlalu sedikit, karena bersifat closed-source
3. Banyaknya virus yang sering menyerang Windows
4. Sistem keamanan yang masih dibilang kurang
5. Sistem yang kurang stabil
BAB III
KESIMPULAN
Pada dasarnya cara menginstal windows dan linux itu sama, hanya bedanya saja dari tampilan. Yang pasti langkah pertama sebelum instalasi adalah masuk ke setup bios terlebih dahulu lalu ubah frist boot menjadi ke cd-room
sumber :
http://cak-win.blogspot.com/2010/07/langkah-langkah-cara-instalasi-linux.html http://www.majapahit.linux.or.id/v1/index.php/tutorial/distro-ubuntu/cara-install ubuntu-1004-lts-lucid-lynx.html
http://ichigosan1989.multiply.com/journal/item/8/Kelemahan_dan_kelebihan_linux_referensi_ttg_Linux
http://agus08.wordpress.com/kelebihan-dan-kekurangan-windows-kelebihan-nt/





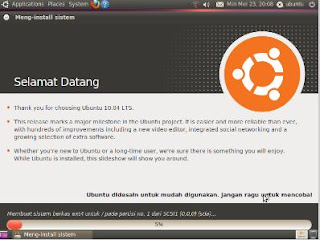


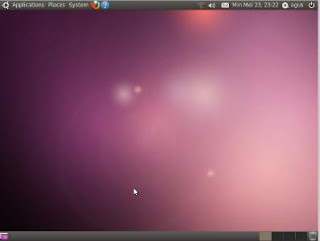
















Tidak ada komentar:
Posting Komentar